Get Started with eBooks
eBooks are not just for grown-ups with mobile devices. eBooks have been created for you to read at school or at home. You can do a lot with eBooks. You can add notes, shapes, text, bookmarks and links to enrich your reading assignments. In addition, multiple versions of an eBook can be customized and saved for your learning activities.
When you use a tool, you will switch to Edit mode and you will see the following message letting you save your eBook as a customization. You can use the Rename button to change the name of the customization.

You can also save or rename your customization by using the customization panel that's available through the button to the left.


|
The customized eBook is saved with the date and time information shown in the text box if you do not give it a name. |

|
Follow your teacher’s instructions on creating customized eBooks and use information that is easy for you to remember; for example, Book Report for Ms. Ramos. |
Explore an eBook in Present Mode
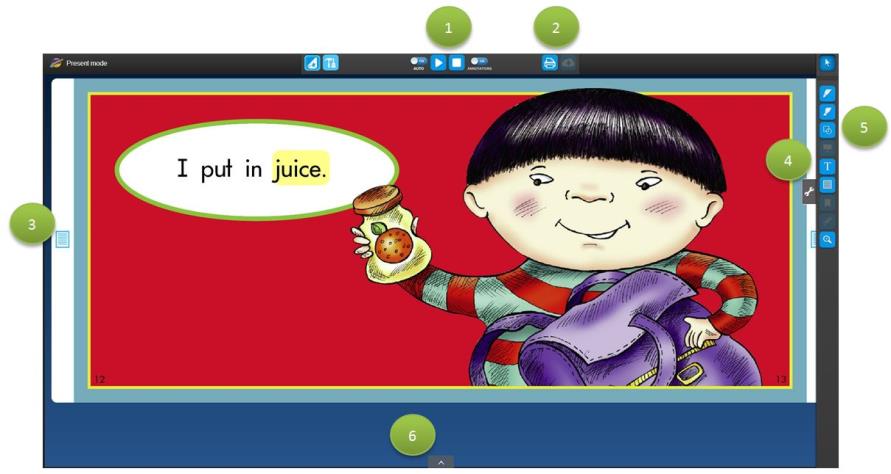
| eBook in Present Mode Map | Description |
|
Play audio and turn pages automatically for you. Play, pause, or stop the audio. Enable and show annotations on an eBook during a presentation. Note: Annotations like notes and drawings added to an eBook during a presentation are not saved. Annotations can only be saved in Edit mode. |
|
|
Print pages or page notes. |
|
Add close reading notes to the left and/or right of a page. |
|
Show the editing tools used to annotate an eBook. |
|
Pick and show specific Tool options. Note: See the eBook in Edit Mode Map table for more information about using the Edit tools. |
|
Show or hide page thumbnails and use to go to other pages. |
Explore an eBook in Edit Mode
There are three icons that you see when you open an eBook.
|
|
Show the editing tools to add notes and more to your eBook. |
|
|
Show notes as links that you can use to go to a specific note on a page. |
|
|
Show bookmarks as links that you can use to go to a specific bookmarked page. |
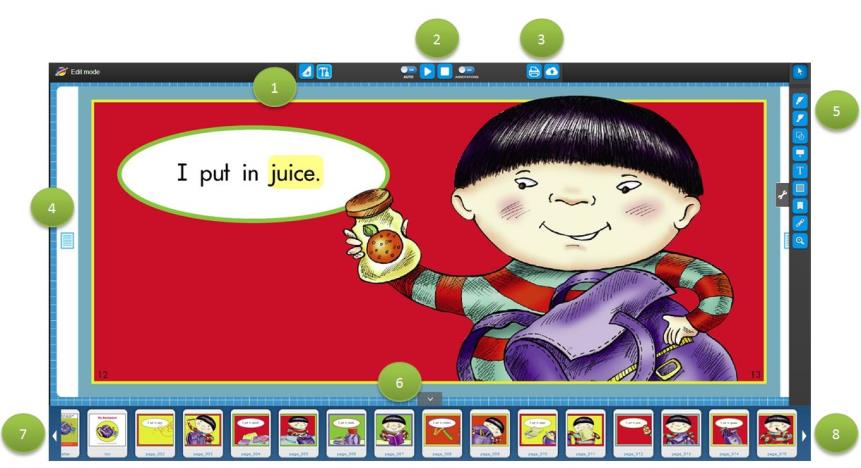
| eBook in Edit Mode Map | Description |
|
Switch between Present and Edit modes. View and decrease or increase an eBook's audio speed by using the Minus (-) or Plus (+) icons. Note: The audio speed default is 100% when an eBook is opened. |
|
Play audio and automatically turns the pages for you. Play, pause, or stop the audio. Enable and show annotations on an eBook. |
|
Print pages or page notes. Save a customized eBook. |
|
Add close reading notes to the left and/or right of a page. |
|
|
|
Show or hide page thumbnails and use to go to other pages. |
|
Go to previous pages. |
|
Go to next pages. |
Last Updated: June 30, 2022
